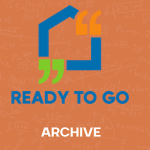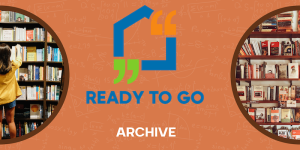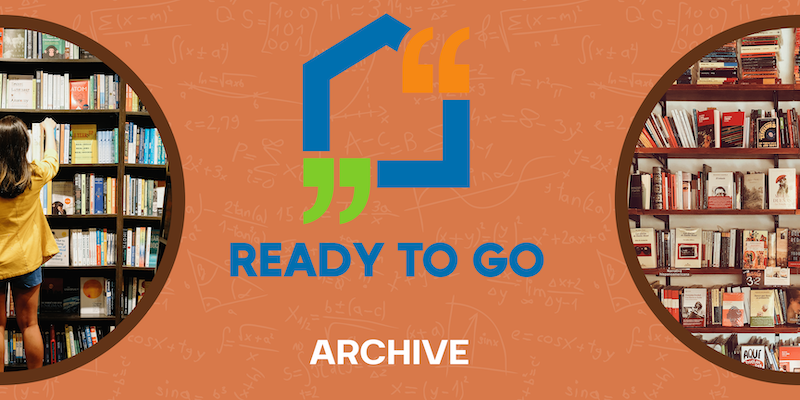
What is “Email Whitelisting”? Whitelisting an email address means that you’re adding that email address to your list of approved senders. Doing this signals your email client that you trust this email address so emails from that sender can land in your inbox and stay out of junk folders.
In this article you’ll find the step-by-step instructions for how to whitelist a sender’s email address in some of the most common email clients and providers.
Apple iPhone / iPad
- Open the email.
- Tap the sender’s name in the From line.
- On the next screen, tap Create New Contact.
- Tap Done.
Microsoft Outlook 2013
- Right-click on the email that you would like to add to your safe sender list
- Hover over Junk and then click the option Never Block Sender.
Android
- Tap to open the email.
- Tap the icon next to the email address.
- Tap OK.
Apple Mail
- Right-click on the sender’s email address.
- Select Add to Contacts or Add to VIPs.
Gmail
- Click and drag the email into the Primary tab.
- Click Yes to confirm
Take it a few steps further…
1. Add the address to your contacts
Add the email address that is sending you email (like [email protected]) to your Gmail Contacts. Google will usually deliver email from addresses that are in your Contacts.
2. Mark messages as ‘Not spam’
If Gmail has marked emails you wish to whitelist as spam, remind Gmail that these emails definitely aren’t spam.
- In Gmail, navigate to the spam folder.
- Search for emails containing the domain you wish to whitelist (like readytogonewsletters.com).
- Select all the emails shown.
- Click More and then Not spam.
Outlook.com (formerly Hotmail)
- Open the email.
- Click the Add to contacts link
Take it a few steps further…
1. Add the address to your contacts
Add the email address that is sending you email (like [email protected]) to your Outlook.com Contacts. Outlook.com will usually deliver email from addresses that are in your Contacts.
2. Add the address to your safe senders
- Click the cog icon in the top-right corner and then More mail settings
- Select Safe and blocked senders and then Safe senders
- Add add the domain of the email you want to whitelist to the list of Safe senders
- Return to Safe and blocked senders and then select Safe mailing lists
- Add the email address of the online group you want to whitelist to the list of Safe mailing lists
Yahoo! Mail
- Right-click the email.
- Select Add Sender to Contacts.
- Click Save.
Take it a few steps further…
1. Create a filter for the address
- Mouse over the Settings menu icon and select Settings
- Click Filters and then Add
- Enter a Filter Name
- Either
- enter the domain of the email you want to whitelist in the Sender field, or
- enter the email address of the online group you want to whitelist in the Recipient field
- Select Inbox as the folder to deliver the email to
- Click Save and then click Save again