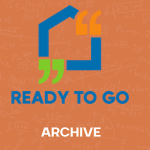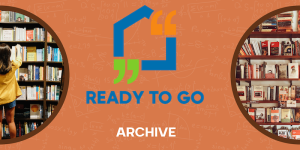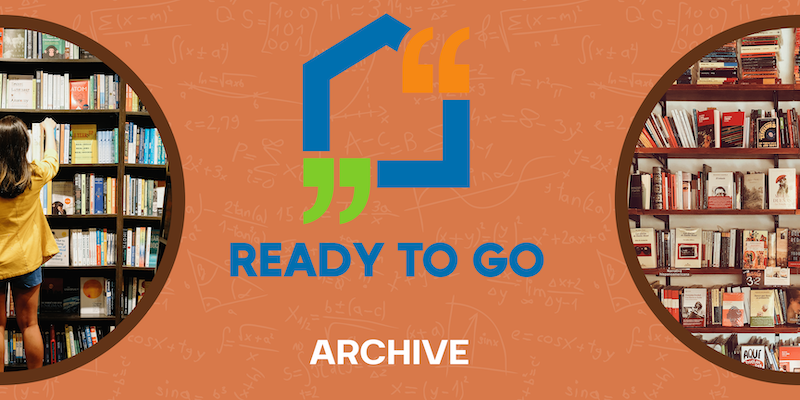
You can stream a Zoom webinar or meeting LIVE on Facebook to your Facebook timeline, a group or a page that you have admin access to. This means that your participants can join via Zoom or watch and comment on Facebook Live.
So why would you use Zoom and not just use the Facebook Live feature?
There are a couple of reasons why.
First, the options available for creating, customizing, and sharing live on Facebook, well, they aren’t great.
Second, those limitations aside, you also have to think about the lack of engagement and controls the Facebook interface offers.
And third, once the video is done, it goes up on your page’s or group’s timeline, which is great! People can share the video with others on Facebook, but you can’t save a copy of the video file and use it for your own purposes. This is why you really want to use Zoom.
—–> If video or video streaming isn’t quite your thing, but you want to keep visible on Facebook with regular posts (that you wish you didn’t have to dream up or schedule yourself), we’d love to help you with our done-for-you Ready to Go Social posting service. Schedule a free consultation here to learn about the 30 day free trial for daily social media posts <———–
Below we’ve got all the steps you need to take to set up your Zoom account to enable Livestreaming, but first…
Don’t Forget These Important Facts:
- To Livestream to Facebook you need to be on the Zoom’s Pro Plan. If you currently only have the free version of Zoom you won’t be able to use this function.
- Zoom does not support the new Facebook Live Producer. If you see a notification to try to use the new Live Producer, click ‘Dismiss’.
- You must be an Admin on the group or page you want to Livestream to.
- There is a processing time of approximately 20 seconds for Facebook Live, so participants watching on Facebook will see the same content approximately 20 seconds after participants watching on Zoom.
- If you have the Facebook window open on your computer, you will hear your audio play back to you approximately 20 seconds delayed. If you need to keep the Facebook window open to view and reply to comments, click the speaker icon at the bottom right of the live stream on the Facebook page to mute the video.
- You need to have Zoom Client version 4.4.53582 or higher on PC or a Mac
- Make sure live stream is enabled on Facebook.
How to Set Up Your Zoom Account To Enable Livestreaming
Before you start any Livestream from Zoom, you’ll need to make sure that you’ve set up your account by enabling Livestreaming.
To enable live streaming for the meetings that you host on Facebook:
- Sign in to the Zoom web portal.
- Click Account Management > Account Settings (if you are an account administrator) or Settings (if you are an account member).
- Toggle the Allow live streaming the meetings under In Meeting (Advanced), and enable Facebook.
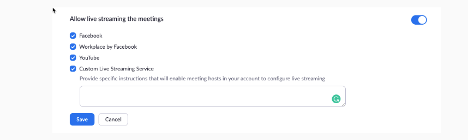
Once you’ve got your account all set, here’s how to Livestream from Zoom.
How to direct stream from a meeting or webinar
- Start your webinar or meeting.
- In the meeting/webinar controls, click More.

- Click Live on Facebook.
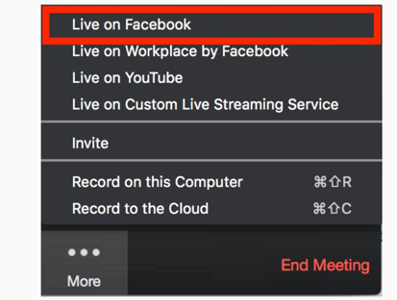
- Your default browser will open and you will be prompted to log into Facebook if you aren’t already logged in.
- Sign in to Facebook.
- Choose where on Facebook you would like to Go Live.
- Click Next.
Helpful Things to Note:
* If you are not able to start the live stream, clear your browser’s cache and cookies, then try again.
* Zoom does not support the new Facebook Live Producer. If you see a notification to try to use the new Live Producer, click ‘Dismiss’.
- When you are ready to start the broadcast on Facebook, click Go Live.
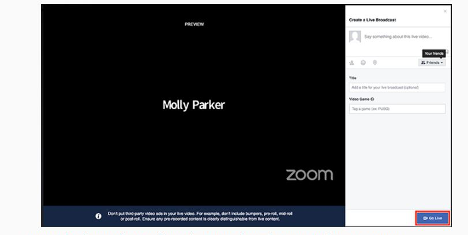
- Wait for the notification from the Zoom client that your Webinar is Live on Facebook, then begin your Webinar.
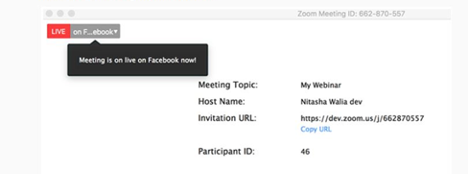
- Streaming stops when you end the webinar or meeting or click the Stop Streaming icon on the Zoom client.